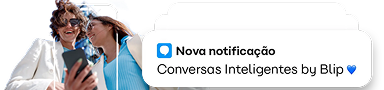Apesar dos posts aqui do Take.Test serem voltados ao público de QA, queria compartilhar algo interessante, que talvez não passe pela cabeça sempre: QA pode criar chatbot também! Recentemente, eu aprendi a fazer um chatbot no Builder do BLiP e queria compartilhar a experiência por aqui.
Hoje eu vou mostrar como fazer um bot simples para usar como currículo e falar sobre você.
Para começar, infelizmente o Builder ainda não possui acessibilidade para pessoas com deficiência visual. Prometo que, assim que tiver, atualizarei o post!
1. Criação da conta no BLiP
O primeiro passo para criar seu chatbot é criar uma conta no BLiP. Depois disso, basta fazer o login e entrar na tela de Criar um Chatbot. Na tela de criação, temos dois templates para criar: Atendimento Manual e Criar do zero.
Como vamos querer personalizar mais o chatbot , vamos escolher a opção de Criar do zero e vamos aprender o quão fácil é criar um chatbot, sem precisar encostar em uma linha de código! O que você precisa agora é só colocar uma imagem e nome para o seu Chatbot:
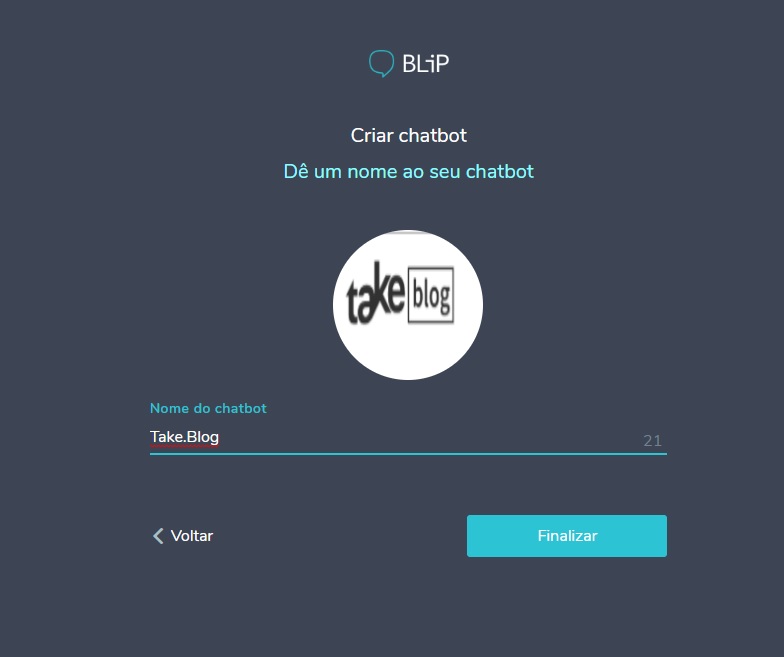
Ao finalizar a criação, encontraremos duas abas principais para esse texto: Builder e Canais.
Canais mostram as várias opções que teremos para publicar nosso chatbot, como no Facebook ou até mesmo no WhatsApp. Hoje, faremos no BLiP Chat, que possui todos os componentes necessários para criarmos o bot que queremos e, além de te dar um link próprio do Chat, te permite colocá-lo em qualquer página em forma de widget.
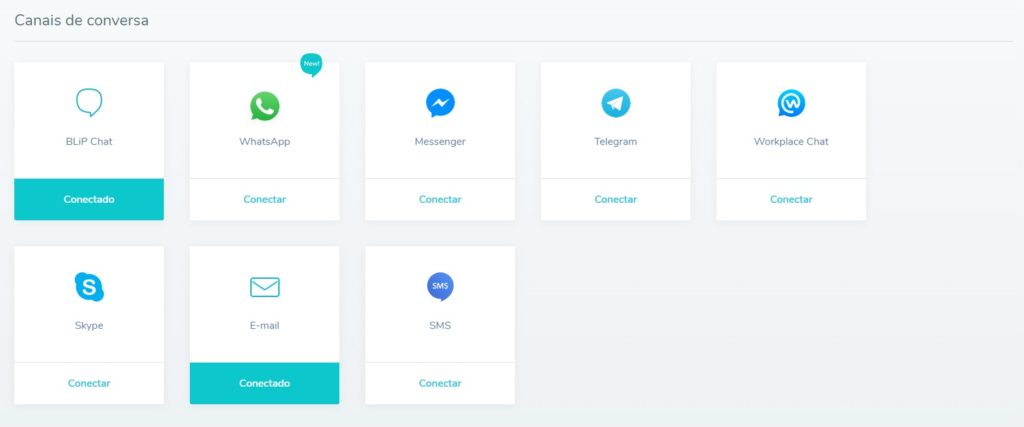
2. Builder
Agora, vamos focar somente no Builder, que nos permite criar fluxos conversacionais sem encostar em uma linha de código. Quando você clicar na aba, vai abrir a pagina abaixo:
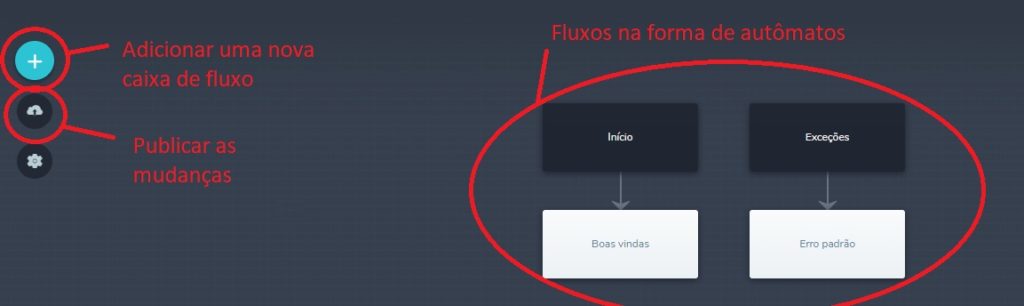
O primeiro passo é configurar a caixa de entrada do usuário. Toda primeira interação cairá na caixa de Início, que te redireciona para a caixa de Boas Vindas. Dê um duplo clique e configure o texto como na imagem.
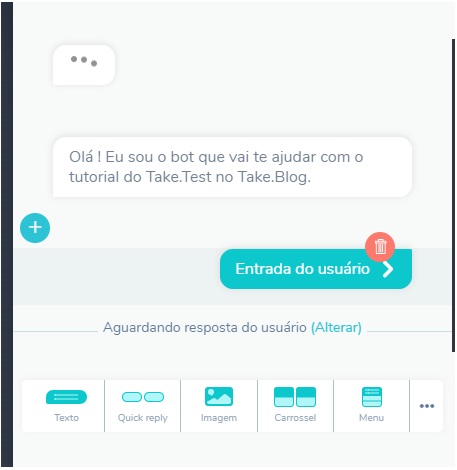
Podemos configurar várias mensagens e diferentes componentes como vemos na imagem, até que tenha uma Entrada do usuário, que pode ser em forma de texto ou clique.
No meu caso, eu criei algumas mensagens explicando o propósito do bot e me apresentando. Depois, criei uma nova caixa para dar as opções do Menu em forma de carrossel. As duas opções são Currículo e Redes Sociais e elas esperam uma entrada de usuário, que seria o clique no botão. O primeiro fluxo levará a dois botões que são de um resumo escolar e um resumo profissional. Já o de redes sociais trará meus perfis nas redes sociais.
Lembrando que, a cada necessidade de um texto do usuário, precisamos mostrar qual caminho ele deve seguir — bem parecido com autômatos mesmo. Isso é configurado nas condições de saída, onde você diz qual texto você espera para direcionar o fluxo correto. Caso a mensagem esperada não esteja nas condições de saída, ele vai para a caixa de Exceções, para evitar que você fique sem resposta.
Outra coisa legal é configurar a Tela de Boas Vindas nas Configurações. Assim, você pode configurar um botão para a pessoa já ter a primeira interação através de botões.
Ao final, essa é a cara do bot no builder:
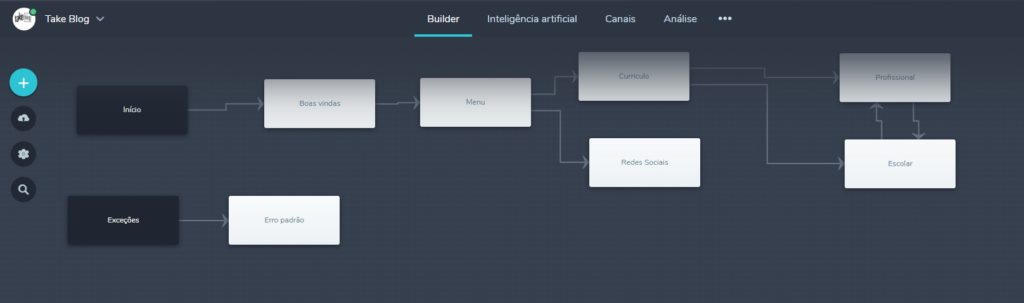
O fluxo do bot exemplo está aqui, para quem quiser importar o fluxo na sua casa, bem como o link do bot. Fiquem à vontade para me chamar nas redes sociais para eventuais dúvidas!
Espero que vocês tenham gostado, consigam construir seu primeiro chatbot e possam explorar todas as funcionalidades que o BLiP e o Builder te proporcionam.
Até o próximo post!